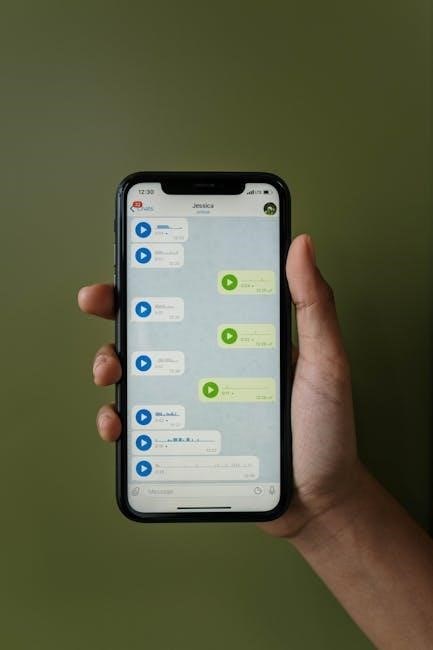How to Use PDFs on Your iPhone
Open PDFs using the Books app or Acrobat Reader. To create PDFs, use Pages or Photos. Convert web pages or emails to PDF by tapping the share icon. Organize files in Books or Files app. Share via email or cloud services.
Opening PDFs
To open a PDF on your iPhone, you can use the Books app or a third-party app like Acrobat Reader. Simply tap the PDF file in your email, web browser, or Files app, and it will automatically open in the default viewer. If you prefer, you can also use the Books app by tapping the share icon and selecting “Save to Books.” Additionally, apps like Acrobat Reader allow you to open and manage PDFs by selecting “Open in” from the share menu. Once opened, you can view the PDF in portrait or landscape mode, and use gestures to zoom in or out. For more advanced features, consider using specialized PDF apps that offer enhanced viewing and editing tools. Always ensure your apps are updated for the best performance. This makes accessing and viewing PDFs on your iPhone quick and convenient.
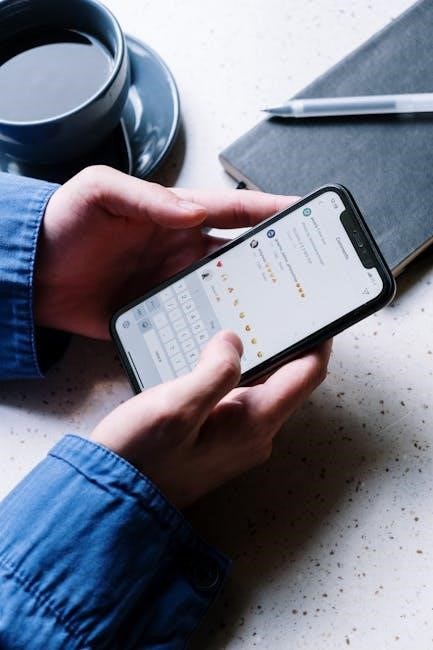
Reading and Viewing PDFs
Reading and viewing PDFs on your iPhone is straightforward and intuitive. Once you’ve opened a PDF using the Books app or a third-party app like Acrobat Reader, you can easily navigate through the document. Use pinch-to-zoom gestures to enlarge or reduce the text and images for better readability. You can also switch between portrait and landscape modes by rotating your device, depending on your preference. To enhance your reading experience, you can enable features like “Screen Lock” to keep the document in place while reading or use “Sepia Mode” to reduce eye strain in low-light conditions. Additionally, you can quickly jump between pages by tapping the page number at the bottom and entering the desired page. These features make reading PDFs on your iPhone seamless and comfortable. Ensure your apps are updated for the latest optimizations and accessibility features. This ensures a smooth and enjoyable reading experience for all your PDF needs.
Annotating PDFs
Annotating PDFs on your iPhone is a convenient way to add notes, highlights, and marks to your documents. Open the PDF in an app like Acrobat Reader or the Books app. Tap the markup tool icon, often shaped like a pencil, to access annotation features. Use the highlighter to emphasize text, add notes by tapping on the text where you want to comment, and draw shapes or underline text with the pen tool. Many apps also allow you to change colors and thickness of annotations for better clarity. To undo or redo actions, use the undo/redo buttons. Once done, save your annotated PDF to ensure your changes are preserved. You can also share the annotated file directly from the app via email or cloud services. This feature is especially useful for reviewing documents, collaborating with others, or studying materials on the go. Ensure your app is updated to access the latest annotation tools and features.
Creating PDFs
Creating PDFs on your iPhone is straightforward and can be done using various built-in and third-party apps. To create a PDF from a note, open the Notes app, select the note you wish to convert, and use the share icon (a square with an arrow). Scroll through the options and choose “Save to Files” or “Print,” then select “Save as PDF.” This method is ideal for saving notes, ideas, or drafts as PDF documents.

For photos, open the Photos app, select the images you want to turn into a PDF, and tap the share icon. Choose the “Print” option, adjust the layout if needed, and select “Save as PDF.” This is great for creating photo albums or sharing multiple images in a single file.
You can also create PDFs from web pages in Safari. Tap the share icon, select “Print,” and then choose “Save as PDF.” This is handy for saving articles, receipts, or important web content.
Additionally, third-party apps like PDFelement or Acrobat Reader offer more advanced tools for creating and customizing PDFs, such as adding text, images, and shapes. Explore these apps for enhanced functionality.
Lastly, you can save emails as PDFs directly from the Mail app. Open the email, tap the reply icon (an arrow), and select “Print,” then choose “Save as PDF.” This is useful for keeping a record of important messages.
By using these methods, you can efficiently create PDFs on your iPhone for various purposes, from personal notes to professional documents.
Organizing PDFs
Organizing PDFs on your iPhone can be done efficiently using the Books app or the Files app. To save a PDF, open it in Safari or an email, tap the share icon, and select “Save to Files” or “Add to Books.” The Books app allows you to categorize PDFs into collections, making them easy to find later. You can also rename PDFs for better organization.
In the Files app, create folders to store your PDFs by category, such as “Work,” “Personal,” or “Projects.” To do this, open the Files app, tap and hold an empty area, select “New Folder,” and name it. Drag and drop PDFs into the appropriate folders. This system helps keep your documents tidy and accessible.
For advanced organization, use tags in the Files app. When saving a PDF, add relevant tags like “reports,” “manuals,” or “receipts.” This feature lets you quickly search and filter PDFs based on their tags. Additionally, third-party apps like Acrobat Reader offer customization options for organizing PDFs, such as creating folders or sorting by date.
Regularly review and clean up your PDFs to avoid clutter. Use cloud services like iCloud or Dropbox to access your PDFs across devices and ensure they are backed up. By maintaining a structured approach, you can efficiently manage and locate your PDFs on your iPhone.
Sharing PDFs
Sharing PDFs on your iPhone is straightforward and convenient. Open the PDF in an app like Books, Acrobat Reader, or the Files app. Tap the share icon (a square with an arrow) to access sharing options. From here, you can send the PDF via email, message, or cloud services like iCloud Drive or Google Drive. Additionally, you can share directly to social media platforms or third-party apps like WhatsApp or Slack.
To share multiple PDFs at once, select them in the Files app, tap the share icon, and choose your preferred method. You can also use AirDrop to instantly share PDFs with nearby Apple devices. For quick access, add frequently shared PDFs to your Favorites in the Files app. This ensures they are readily available when needed.
When sharing sensitive PDFs, consider password-protecting them first for security. Use the “Mail” option to send PDFs directly from the share menu, which opens a new email draft with the PDF attached. This feature is particularly useful for professional or personal correspondence.
By leveraging these built-in sharing features, you can efficiently distribute PDFs to anyone, regardless of the platform they use. This flexibility makes managing and sharing PDFs on your iPhone seamless and intuitive.

Editing PDFs
Edit PDFs on your iPhone using apps like Adobe Acrobat Reader or PDFelement. Open the PDF and use tools like the typewriter feature to add text, ensuring you adjust the font and size for consistency. To add a signature, use the signature tool and practice for a neat appearance. Use the stamp tool to add checkmarks, though resizing options may be limited. Save your edited PDF as a new copy to preserve the original. Share the edited document via email or other sharing options. While the process is manageable, note that some advanced features like resizing stamps or perfect formatting matching may be restricted. For basic edits, these apps suffice, but exploring other applications might offer more comprehensive tools.
Converting Files to PDF
Converting files to PDF on your iPhone is a straightforward process. Open the file you wish to convert, such as a webpage, email, or document. Tap the share icon and select “Save to Files” or “Print.” When in Print Preview, zoom out by pinching the screen to fit the page. Tap “Share” again and choose “Save as PDF.” Your file will be saved as a PDF in the Files app. For emails, open the message, tap the reply icon, and select “Print” to access the same PDF saving option. Web pages can also be converted by tapping the “AA” icon in Safari’s address bar and selecting “Reader View” before saving as a PDF. Ensure your iPhone is updated for the latest features. This method works seamlessly with native apps, providing a quick way to convert various file types into PDF format for easy sharing and organization.
Saving PDFs
Saving PDFs on your iPhone is a seamless process. When you open a PDF in apps like Books, Safari, or Mail, you can save it by tapping the share icon and selecting “Save to Files” or “Add to Books.” In the Files app, choose a location or create a folder for better organization. You can also save PDFs from emails by opening the message, tapping the reply icon, and selecting “Print.” From there, tap “Share” and choose “Save to Files.” Additionally, some third-party apps like Acrobat Reader offer direct saving options. Once saved, your PDFs are accessible in the Files app or Books library. This ensures your documents are stored securely and can be easily retrieved for later use. Regularly organizing your PDFs into folders or using tags can help maintain clarity and efficiency in managing your files.
Tips and Tricks
Mastering PDF management on your iPhone involves several handy tips and tricks. To enhance your experience, consider using gestures like pinching to zoom in/out and swiping to navigate pages. Utilize the Books app for organizing files into collections. For better readability, enable night mode or adjust font sizes. Use the share icon to quickly convert web pages or emails to PDFs. To save time, create bookmarks for frequently accessed documents. Additionally, leverage cloud services like iCloud or Google Drive for seamless file access across devices. For privacy, use Face/Touch ID to secure sensitive PDFs. Explore third-party apps like PDFelement for advanced features like annotations and signatures. Regularly clean up your Files app to avoid clutter. Lastly, take advantage of Siri Shortcuts to automate PDF-related tasks. These tips will help you optimize your PDF workflow and make the most of your iPhone’s capabilities.
Security Measures
Ensuring the security of your PDFs on an iPhone is crucial. Start by using Face ID or Touch ID to lock sensitive PDFs. When opening a PDF, consider using the Books app, as it offers a secure environment. To protect your files, enable encryption in iOS settings. Always use strong passwords for PDFs containing confidential information. For added security, store PDFs in iCloud with two-factor authentication enabled. When sharing PDFs, use secure methods like email or encrypted messaging apps. Avoid opening PDFs from unknown sources to prevent potential threats. Regularly update your device and PDF apps to protect against vulnerabilities. Use the Files app to organize and password-protect sensitive documents. Disable unnecessary permissions for PDF apps to minimize risks. Finally, consider using third-party apps with robust security features. By following these measures, you can safeguard your PDFs and maintain privacy on your iPhone.
Troubleshooting

If you encounter issues with PDFs on your iPhone, start by restarting your device. Ensure your iOS is up-to-date, as outdated software can cause compatibility problems. If a PDF won’t open, try using a different app like Books or Acrobat Reader. Check if the PDF is password-protected, as this may require authentication. For formatting issues, adjust the zoom or switch to full-screen mode. If PDFs aren’t saving, verify your iCloud or local storage settings. Clear the cache of your PDF app or reinstall it to resolve glitches. If emails won’t convert to PDF, ensure you’re using the share feature correctly. For web page conversions, check that the page is fully loaded before saving. If PDFs are missing, search in the Files app or check your email attachments. Resetting all settings may also resolve unexpected behaviors. Always ensure a stable internet connection when using cloud-based PDF tools. These steps can help troubleshoot common PDF-related issues on your iPhone effectively.
Using Cloud Services
Cloud services like iCloud, Google Drive, and Dropbox simplify managing PDFs on your iPhone. To access PDFs via iCloud, open the Files app and navigate to the iCloud Drive section. For Google Drive, download the app, sign in, and browse your PDFs. With Dropbox, install the app, log in, and access your PDF files seamlessly. These services allow you to store, organize, and retrieve PDFs from any device with an internet connection. You can also share PDFs directly from cloud services via email or generate shareable links. To sync your PDFs across devices, ensure your iCloud or cloud service settings are enabled. Regularly back up your PDFs to prevent data loss. Use cloud-based tools like Adobe Acrobat or Google Docs to edit PDFs directly from your iPhone. Always check your storage limits to avoid running out of space. Cloud services provide a convenient and secure way to manage your PDF files on the go.